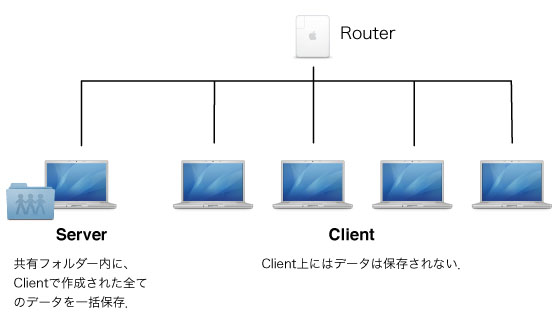KOMA KOMA(旧バージョン)の使い方
※旧バージョンのKOMA KOMAは、Adobe AIRの開発元移行等に伴い、配布を終了しました。
→ビデオによる解説はこちら
1. 撮影画面
オープニングムービーの後、すぐ撮影画面になり、撮影スタンバイOKです。操作方法はとても簡単です。
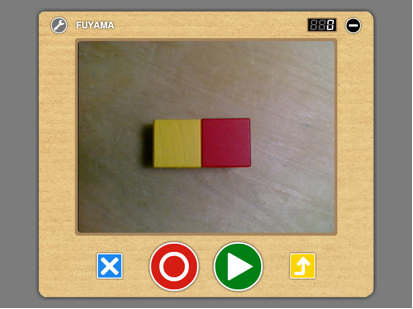
◆ 撮影画面のボタン機能
![]() 撮影 : 1コマ撮影します
撮影 : 1コマ撮影します
![]() 再生 : アニメーションをループ再生します。もう一度押すと止まります。
再生 : アニメーションをループ再生します。もう一度押すと止まります。
![]() 削除 : 短く押すと1コマ削除。長押しすると、全てのコマが削除されます
削除 : 短く押すと1コマ削除。長押しすると、全てのコマが削除されます
![]() 保存 : 長押しすると、作品が保存されます。
保存 : 長押しすると、作品が保存されます。
![]() 設定 : フレームレートの変更や、カメラ設定を変更することができます。
設定 : フレームレートの変更や、カメラ設定を変更することができます。
◆ 撮影
早速、カメラの前に何か好きなものを置いてみましょう。ここでは積み木を置いてみました。1コマ目の位置を決めたら、<撮影>ボタンを押します。その後、配置した積み木の位置をずらすと、1コマ目の状態がうっすら透けて見えます(透かし表示)。その位置を参考にしながら、積み木を少し動かして、2コマ目を撮影します。
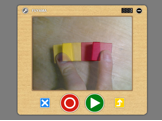 透かし表示
透かし表示
さあ、2コマの撮影が終わりました。これでもう短い2コマのアニメーションが完成です。<再生>ボタンを押してみてください。「カタカタカタ…」という機械音とともに、2コマのアニメーションがループ再生されました。いかがでしょう?簡単ですね!<再生>ボタンはもう一度押すと再生が止まります。
後は同じ要領で、3コマ目、4コマ目と撮りすすめてゆけば、続きを作ってどんどん長くしていくことができます。画面右上のカウンターが現在撮影されたコマ数です。KOMA KOMAでは、最大で999コマまで撮影することができます。
◆ 削除
途中、もしも撮影に失敗した場合は、<削除>ボタンを短く押せば1コマ削除されます。ただし<削除>ボタンは長押しすると、トイレに水を流す音がして、全てのコマが削除されてしまいます。あらためて最初からやり直したい場合の最終手段として覚えておきましょう。
◆ 保存
作品が完成したら、<保存>ボタンを長押ししましょう。効果音が鳴って作品データが保存され、またゼロから新しい作品を作ることができます(後で保存した作品の続きを作ることもできますが、その説明は後述します)。
◆ 設定
<設定>ボタンを押すと、撮影設定画面が現れ、フレームレート(一秒間に再生されるコマ数。日本のテレビアニメでは秒8コマや、秒12コマが標準的)を変更することができます。その他、撮影設定画面では、カメラの入力画像の上下左右反転や、透かし表示のON/OFFなどが切り替えられるようになっています。

何本か作品を保存したら、撮影画面右上の最小化ボタンを押して、ふりかえり画面へと移りましょう。
2. ふりかえり画面 ― クリップの基本操作
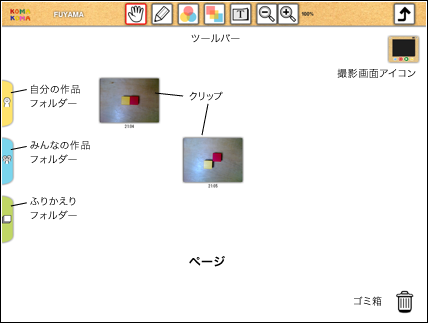
◆ クリップの基本操作-移動、拡大・縮小、再生
ふりかえり画面に移行すると、自動的に<自分の作品フォルダー>が開きます。<自分の作品フォルダー>内には、自分が作った作品のクリップが日付順に並んでいます。
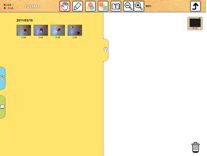
まずはクリップを右側の白いページ上にドラッグ&ドロップで適当に配置してみて下さい。
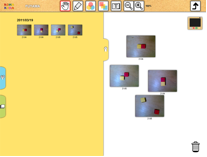
いくつかのクリップが配置できたら、<自分の作品フォルダー>のタブをクリックして、フォルダーを閉じます。ページ上のクリップは、自由に配置を変えられるだけでなく、四隅をドラッグすると拡大縮小することができます。
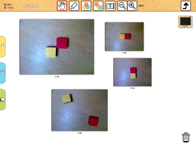
さらにクリップをクリックすると、その場でループ再生がはじまります。もう一度クリックするとストップします。複数のクリップを次々クリックしてゆけば、同時にいくつものクリップを再生することができます。なお、フォルダー内のクリップも同様の方法でループ再生することができます。
◆ フルスクリーン再生
クリップをダブルクリックすると、フルスクリーン再生がはじまります。フルスクリーン再生は、最初に5秒間のカウントダウンが表示され、その後アニメーションがループ再生されます。画面上のどこかをクリックするとフルスクリーン再生は終了します。

◆ クリップの削除
ページ上のクリップをドラッグして、右下のゴミ箱アイコンの上にドロップすると、クリップを削除することができます。ただし削除されるのはページ上からだけで、フォルダー内にあるクリップはそのまま残っています(KOMA KOMAでは、失敗作も含めて全ての作品をプロセスとして残すことを重視しているため、原則としてフォルダー内のクリップをユーザーが削除することはできないようになっています)
◆ ページ全体の移動
ページ上の何も置かれていない領域をドラッグすると、ページ全体が移動します。ページサイズは有限です。全体を確認するには、ズームツールでズームアウトしてみてください。
3. ふりかえり画面 ― 描画機能
◆ 描画機能
ふりかえり画面では、クリップの操作だけでなく、簡単な描画機能と、ふせんによる文字入力ができるようになっています。
 ふりかえり画面のツールバー
ふりかえり画面のツールバー
ボタンを長押しすることで、<引き出し>が表示され、ボタンの機能を切り替えることができます。円ツールと四角ツールは、初期状態では自動的に次々と色が切り替わるようになっていますが、<引き出し>から色を指定すれば好きな色を使うことができます。
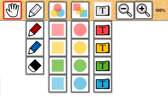 引き出しの中身
引き出しの中身
◆ 図形の消去
描いた図形の消去は、対象によって異なる二つの方法があります。
- ペンツールで描かれた「線」 → 消しゴムツールで消す
- 円や四角の「図形」や「付箋」 → ゴミ箱に捨てる
なお、ペンツールで描かれた線は、階層的には一番下のレイヤーになります。そのため、その上にクリップや図形があると、線は隠れて見えなくなります。
◆ ふりかえりの例
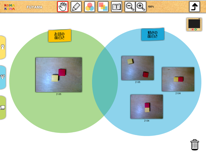
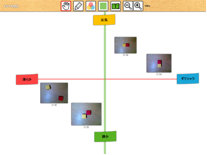
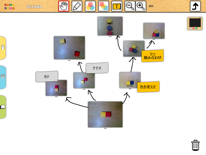
4. ふりかえり画面 ― その他の機能
◆ ふりかえりページの保存と読み込み
画面右上の<ページ保存ボタン>を押すと、ふりかえりページの情報を保存できます。保存されたデータは、<ふりかえりフォルダー>の中に日付順に並んでいきます。それらをページ上にドラッグ&ドロップすれば、データを読み込んで再度開くこともできます。
![]() ページ保存ボタン
ページ保存ボタン
◆ クリップ・ふりかえりの情報
フォルダー内にあるクリップやふりかえりを長押しすると、詳細情報が表示されます。ここでタイトルを設定したり、メモを記入したりすることができます。
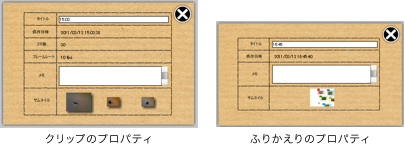
◆ フリップブック印刷
 クリップ詳細情報画面の右下にあるプリントアウトボタンを押すと、フリップブック用のフォーマットで印刷されます。印刷したシートを点線部分で切り離し、ホチキスで留めるとフリップブックになります。一ページに印刷できるコマ数の上限は18コマです。
クリップ詳細情報画面の右下にあるプリントアウトボタンを押すと、フリップブック用のフォーマットで印刷されます。印刷したシートを点線部分で切り離し、ホチキスで留めるとフリップブックになります。一ページに印刷できるコマ数の上限は18コマです。
◆ 撮影画面に戻る
撮影画面に戻る方法は二つあります。
- 新しい作品の撮影をはじめたい場合 → 撮影画面アイコンをクリック
- 既存の作品の続きを撮影したい場合 → クリップを撮影画面アイコンにドラッグ&ドロップ
撮影コマ数の多いクリップは、データの読み込みに時間がかかるため、撮影画面ですぐに撮影をはじめられない場合があります。
◆ アプリの終了
画面左上のKOMA KOMAロゴを長押しすると、<設定ボタン>と<終了ボタン>が現れます。<設定ボタン>を選ぶと、後述のアプリ設定が表示されます。<終了ボタン>を選ぶと、アプリは終了します。
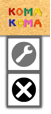 設定ボタン と 終了ボタン
設定ボタン と 終了ボタン
◆ アプリ設定ダイアログ
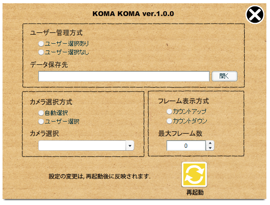
ユーザー管理方式:
KOMA KOMAを複数ユーザーで使いたい場合は、「ユーザー選択あり」に切り替えて下さい。
データ保存先:
ユーザーのデータを保存する場所を任意に決められます。
カメラ選択方式:
接続した複数のカメラのうち、任意のカメラを選びたい場合は、「ユーザー選択」に切り替え、カメラ選択の一覧から希望のカメラを選びます。
フレーム表示方式:
通常は「カウントアップ」です。「カウントダウン」を選ぶと、撮影画面のカウンターの数字が、「最大フレーム数」で始まり、カウントダウンするようになります。例えば「24コマで一秒間の作品を作ろう」というようなコマ数に制約を設けたワークショップでは、カウントダウンにしたほうが作業に集中できてよいでしょう。
5. 複数ユーザーでKOMA KOMAを使う 〜スタンドアロン
KOMA KOMAは、一人で使うだけでなく、一台の端末で複数ユーザーが使えるように、簡単なユーザー管理ができるようになっています。<アプリ設定ダイアログ>で「ユーザー選択あり」を選んで再起動すると、起動時にログイン画面が表示されるようになります。
◆ ログイン画面
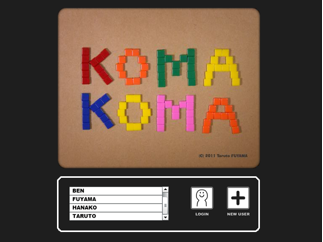
はじめて使うときは、「あたらしいユーザー」ボタンを押して、ユーザーを作成してください。ユーザー名は、大文字アルファベットで12文字以下にしてください。「OK」を押すと、撮影画面に移ります。次回以降は、起動時のログイン画面で、ユーザー一覧の中にある自分のユーザー名を選び、「ログイン」ボタンを押すとログインできます。
◆ みんなの作品フォルダー
複数ユーザーでKOMA KOMAを使う場合、<みんなの作品フォルダー>には、自分以外のユーザーが作ったクリップが表示されるようになります。フォルダーの左上にあるリロードボタンを押すと、その時点での最新データが読み込まれます。<みんなの作品フォルダー>のクリップは、自分のクリップと同じようにページ上に配置することが可能です。ただし、クリップのタイトル情報は変更することができません。
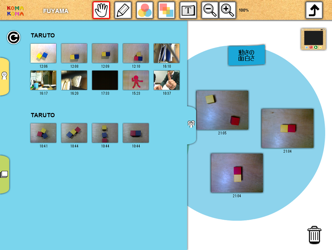
◆ TEACHERアカウント
以下の手順でログインすると、管理者権限が与えられ、ユーザー全員のふりかえりデータも見ることができるようになります。
- ログイン画面でログインボタンを長押し
- 「TEACHER」というユーザー名でログイン
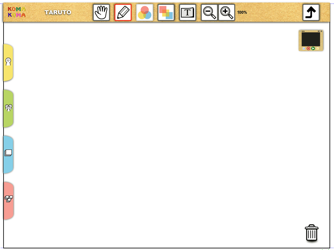
4つめのフォルダーが、<みんなのふりかえりフォルダー>になります。
6. 複数ユーザーでKOMA KOMAを使う 〜ネットワーク
KOMA KOMAは、ネットワーク接続された複数のマシンで同時に使用することが可能です。その場合、いずれかのマシンで一度ユーザーを作成すれば、その後は他のマシンからログインすることも可能になります。
注意!
現状のVersion.1.0.1ではまだネットワーク対応機能を十分に実装できていない為、以下のような問題が解決できておりません。
- ネットワーク接続が途絶えた状態で撮影ボタンを押すとフリーズしてしまう。
- 別のマシンで同じユーザー名を作成してしまった場合、いずれかのデータが上書きされてしまう。
◆ 設定方法
まず,使用する全てのマシンがネットワーク接続されている状態で、Serverにするマシンの任意のフォルダーをファイル共有します。
Client上で、KOMA KOMAの<アプリ設定ダイアログ>を開き,ユーザー管理方式を「ユーザー選択あり」にした上で、データ保存先を、Server上の共有フォルダーに設定して再起動します。
以上の設定により、Client上で作成されたユーザーデータと作品データは、全てServerの共有フォルダーに保存されるようになります。